
yealink phone manual t54w
Yealink T54W Phone Manual: A Comprehensive Guide
The Yealink SIP-T54W is a prime business phone designed for executives and professionals‚ offering a user-friendly experience. It features an adjustable 4.3-inch color LCD screen. This phone supports wireless headset options via Bluetooth technology. It is an amazing midlevel phone that is ideal for executives with a moderate call load.
Overview of Yealink SIP-T54W
The Yealink SIP-T54W is a well-regarded mid-level VoIP phone designed to cater to the needs of busy executives and professionals. As a prime business phone‚ it balances functionality and user-friendliness‚ making it a valuable asset in any office environment. One of its standout features is the adjustable 4.3-inch color LCD screen‚ which allows users to find a comfortable viewing angle based on their personal preferences and the surrounding environment.
Beyond its ergonomic design‚ the SIP-T54W boasts impressive technical specifications. It supports 10 lines and features 10 programmable keys‚ providing ample flexibility for managing multiple calls and contacts. The phone also offers high-quality voice communication‚ ensuring clear and crisp audio during conversations. Furthermore‚ the SIP-T54W is equipped with Bluetooth technology‚ enabling seamless integration with wireless headsets for enhanced mobility and convenience.
The phone’s intuitive interface and comprehensive features make it easy to use‚ even for those who are not tech-savvy. Whether you need to transfer calls‚ set up conference calls‚ or access voicemail‚ the SIP-T54W provides a streamlined experience. With its blend of advanced technology and user-centric design‚ the Yealink SIP-T54W is an excellent choice for businesses looking to improve their communication infrastructure.
Key Features and Specifications
The Yealink SIP-T54W is packed with features designed to enhance productivity and streamline communication; At its core‚ it offers support for up to 16 SIP accounts‚ allowing users to manage multiple lines and contacts efficiently. The phone boasts a 4.3-inch color display with a resolution of 480 x 272 pixels‚ providing a clear and vibrant interface for easy navigation. Its adjustable screen allows users to customize the viewing angle for optimal comfort.
In terms of connectivity‚ the SIP-T54W is well-equipped. It includes dual Gigabit Ethernet ports for high-speed network connections‚ ensuring reliable data transmission. Integrated Bluetooth support enables seamless pairing with wireless headsets‚ offering greater freedom of movement during calls. The phone also features a USB port for connecting headsets and recording calls.
Other notable specifications include support for Power over Ethernet (PoE)‚ which simplifies installation by providing power and data through a single cable. The SIP-T54W also offers advanced call management features such as call waiting‚ call transfer‚ and three-way conferencing. With its combination of robust features and technical specifications‚ the Yealink SIP-T54W is a versatile and powerful communication tool for modern businesses.
Initial Setup and Initialization
The initial setup of your Yealink SIP-T54W phone is a straightforward process‚ designed to get you up and running quickly. Begin by attaching the phone stand to the base‚ adjusting the angle to your preferred viewing position. Connect the handset to the phone body using the provided handset cord‚ ensuring it is securely plugged into the designated port. Next‚ connect the Ethernet cable to the internet port on the back of the phone‚ linking it to your network.
If your network supports Power over Ethernet (PoE)‚ the phone will automatically power on once connected. Otherwise‚ use the AC adapter to connect the phone to a power source. Upon powering up‚ the phone will initiate its initialization process. This may involve automatically obtaining an IP address from your network’s DHCP server.
After the phone is connected to the network and supplied with power‚ it automatically begins the initialization process. After startup‚ the phone is ready for use. The phone’s display will guide you through any necessary configuration steps‚ such as setting the date and time. Once these steps are complete‚ your Yealink SIP-T54W is ready to make and receive calls.
Accessing the User Interface (Phone and Web)
The Yealink SIP-T54W offers two convenient methods for accessing its user interface: directly through the phone’s display and via a web browser. Accessing the user interface allows you to customize settings‚ manage contacts‚ configure network options‚ and perform various administrative tasks.
To access the phone’s user interface‚ use the navigation buttons located below the display. These buttons allow you to navigate through the phone’s menus and submenus. The options available on the display will guide you through the configuration process.
Alternatively‚ you can access the Yealink SIP-T54W’s user interface through a web browser. First‚ determine the phone’s IP address. This information can usually be found within the phone’s network settings menu. Once you have the IP address‚ enter it into the address bar of your web browser. You will be prompted to enter a username and password. The default credentials are often “admin” for both‚ but it’s recommended to change them for security purposes. The web interface provides a more comprehensive view of the phone’s settings‚ making it easier to configure advanced features.

Making and Answering Calls
The Yealink SIP-T54W streamlines the process of making and answering calls. To initiate a call‚ simply pick up the handset or press the speakerphone button. Once you hear the dial tone‚ enter the desired phone number using the keypad. After entering the number‚ press the “Send” button to dial. The phone will then connect you to the intended recipient.
Alternatively‚ you can utilize the speed dial feature if you have pre-configured contacts. Locate the desired contact in your directory and press the corresponding line key or speed dial button. The phone will automatically dial the associated number.
Answering calls on the Yealink SIP-T54W is equally straightforward. When an incoming call arrives‚ the phone will ring‚ and the caller ID information will be displayed on the screen. To answer the call‚ simply pick up the handset or press the “Answer” soft key. If you prefer to use the speakerphone‚ press the speakerphone button instead. To reject the call‚ press the “Reject” soft key. The Yealink SIP-T54W provides a clear and efficient call management experience.
Call Management: Transfer‚ Hold‚ and Conference
The Yealink SIP-T54W offers robust call management features‚ enabling efficient handling of calls through transfer‚ hold‚ and conference functionalities. To transfer a call‚ press the “Transfer” soft key during an active call. You can then enter the recipient’s phone number and press “Transfer” again for a blind transfer‚ immediately sending the call. Alternatively‚ for an attended transfer‚ wait for the recipient to answer‚ announce the call‚ and then press “Transfer” to complete the connection.
Placing a call on hold is equally simple. During an active call‚ press the “Hold” soft key. The caller will be placed on hold‚ and you can retrieve the call by pressing the “Resume” soft key.
Creating a conference call involves pressing the “Conference” soft key during an active call. This will put the initial caller on hold. Dial the number of the next participant and press “Conference” again. Once the second participant answers‚ press the “Conference” soft key a final time to merge all parties into a single conference call. The Yealink SIP-T54W makes managing multiple calls intuitive and efficient.
Voicemail Access and Management
Accessing and managing voicemail on the Yealink SIP-T54W is a straightforward process. To check your voicemail‚ press the “Messages” or “Voicemail” button on the phone‚ often represented by an envelope icon. Alternatively‚ you can dial the voicemail access number provided by your service provider.
Upon accessing the voicemail system‚ you will typically be prompted to enter your voicemail PIN or password for security. Once authenticated‚ follow the system’s voice prompts to navigate your voicemail messages. You can listen to new messages‚ replay old messages‚ delete unwanted messages‚ and even record a new personal greeting.
The Yealink SIP-T54W also provides visual voicemail indicators on the phone’s display‚ alerting you to the presence of new messages. You can customize voicemail settings through the phone’s user interface or web interface‚ such as changing your PIN or adjusting notification preferences. Regular voicemail management ensures you stay informed and responsive to important communications‚ enhancing your overall productivity.
Customizing Settings: Ring Tones and Directory
The Yealink SIP-T54W allows extensive customization of settings‚ including ringtones and directory management‚ to enhance user experience. To personalize ringtones‚ navigate to the settings menu via the phone’s user interface or web interface. Here‚ you can select from a variety of pre-loaded ringtones or upload custom ringtones to suit your preferences. Assigning unique ringtones to different contacts or call types can help you quickly identify incoming calls.
Directory management is another key customization feature. The phone supports a local directory where you can store frequently dialed numbers and contact information. Entries can be added manually through the phone’s interface or imported from a CSV file via the web interface. You can also integrate the phone with corporate directories‚ such as LDAP or Microsoft Exchange‚ for seamless access to a centralized contact database.
Customizing these settings optimizes the phone for individual needs‚ improving efficiency and call handling. Regularly updating and managing your directory ensures accurate contact information‚ while personalized ringtones add a touch of individuality.

Using Headsets with the T54W
The Yealink T54W offers versatile headset compatibility to enhance communication convenience. The phone supports both wired and wireless headsets‚ catering to different user preferences. For wired headsets‚ simply plug the headset into the designated port on the phone. Ensure the headset is properly connected for optimal audio quality.
For wireless headsets‚ the T54W utilizes Bluetooth technology. To pair a Bluetooth headset‚ enable Bluetooth on the phone through the settings menu. Then‚ put your headset into pairing mode and select it from the list of available devices on the phone. Once paired‚ you can answer and end calls directly from the headset.
Using headsets with the T54W provides several benefits‚ including hands-free operation‚ improved audio clarity‚ and increased mobility. Whether you prefer the reliability of a wired connection or the freedom of a wireless headset‚ the T54W offers seamless integration for enhanced communication experiences.
Remember to adjust the headset volume and microphone settings on the phone for optimal performance.
Troubleshooting Common Issues
Encountering issues with your Yealink T54W phone can be frustrating‚ but many problems have straightforward solutions. One common issue is the phone not powering on. Ensure the power adapter is securely connected to both the phone and a working power outlet. If the phone still doesn’t turn on‚ try a different power adapter or outlet to rule out a faulty power source.
Another frequent problem is the inability to make or receive calls. Verify that the Ethernet cable is properly connected to both the phone and the network. Check your network connection and ensure the phone is registered with your VoIP provider. Incorrect network settings or registration issues can prevent call functionality.
Audio problems‚ such as no sound or distorted audio‚ can often be resolved by checking the volume settings on the phone and headset. Ensure the correct audio output device is selected in the phone’s settings. If using a headset‚ make sure it is properly connected and functioning correctly.
If you continue to experience issues‚ consult the Yealink support resources or contact your IT support team for further assistance.
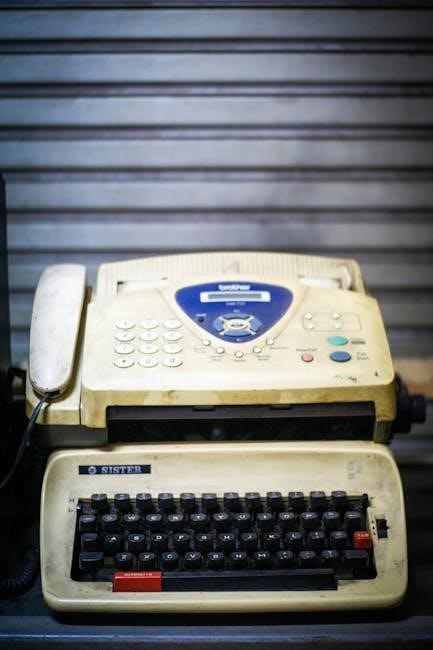
Firmware Updates and Support Resources
Keeping your Yealink T54W phone’s firmware up to date is crucial for optimal performance‚ security‚ and access to the latest features. Yealink regularly releases firmware updates to address bugs‚ improve functionality‚ and enhance security protocols. To update the firmware‚ visit the Yealink WIKI (http://support.yealink.com/) for the latest firmware files and detailed instructions.
The Yealink WIKI is an invaluable resource for all things Yealink‚ offering comprehensive guides‚ FAQs‚ product documents‚ and more. It’s the first place you should look when troubleshooting issues or seeking information about your T54W phone.
For more personalized support‚ Yealink recommends using their ticketing system (https://ticket.yealink.com) to submit technical issues. This allows you to directly communicate with Yealink’s support team and receive tailored assistance for your specific problem.
In addition to Yealink’s official resources‚ numerous online forums and communities are dedicated to Yealink products. These forums can be a great place to find solutions to common problems‚ share tips and tricks‚ and connect with other Yealink users.
Auto Provisioning Configuration
Auto provisioning simplifies the deployment and management of Yealink T54W phones‚ especially in large-scale installations. It allows you to automatically configure phone settings‚ firmware‚ and other parameters from a central server‚ eliminating the need to manually configure each phone individually.
To configure auto provisioning‚ you’ll typically need to set up a provisioning server‚ which can be a dedicated server or a feature integrated into your IP PBX system. The provisioning server hosts configuration files that define the settings for your Yealink phones.

The Yealink T54W supports various provisioning protocols‚ including HTTP‚ HTTPS‚ TFTP‚ and PnP. Choose the protocol that best suits your network environment and security requirements.
You can customize the auto provisioning process by creating different configuration files for different groups of users or departments. This allows you to tailor the phone settings to the specific needs of each group.
If you want to include some additional UAD configuration for Yealink T54W‚ just add fields to User Agent General Auto Provisioning Template in Settings ⎼ UAD — Yealink T54W menu‚ or add them directly to the extension in UAD Auto Provisioning Template section.
Connecting to a Network
Connecting your Yealink T54W phone to a network is a crucial step to enable its VoIP functionality. The T54W can connect to your network via a wired Ethernet connection. Ensure you have an Ethernet cable and access to a network port connected to your router or switch.
Plug one end of the Ethernet cable into the “Internet” port on the back of the phone and the other end into an available network port. Make sure the hub/switch is PoE-compliant. After the phone is connected to the network and supplied with power‚ it automatically begins the initialization process. After startup‚ the phone is ready for use.
The T54W supports both DHCP and static IP addressing. By default‚ the phone is configured to obtain an IP address automatically via DHCP. If you need to assign a static IP address‚ you can do so through the phone’s user interface or web interface.
Once connected‚ verify the network connection by checking the phone’s display for an IP address. You can configure the phone via phone user interface or web user interface.